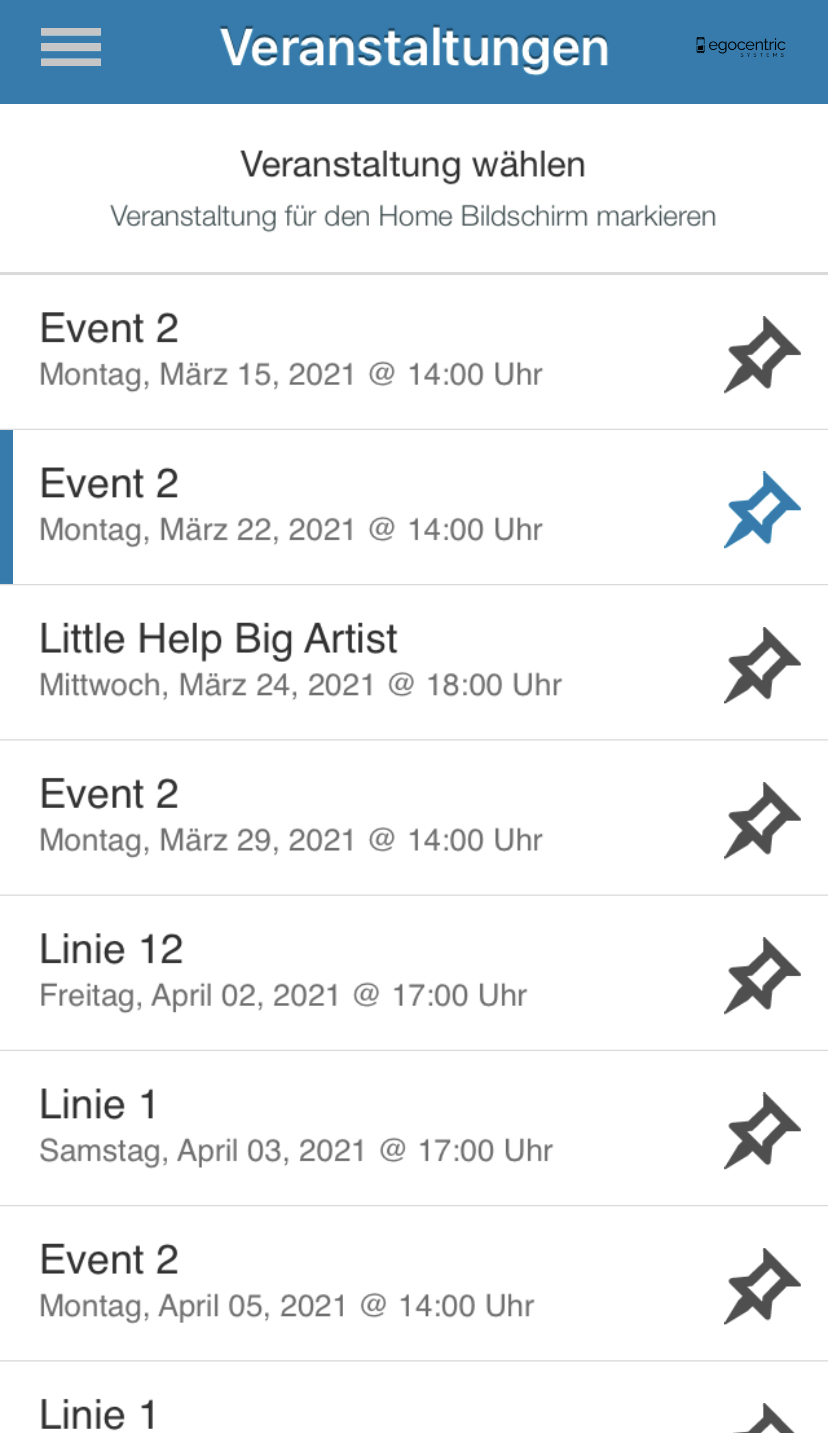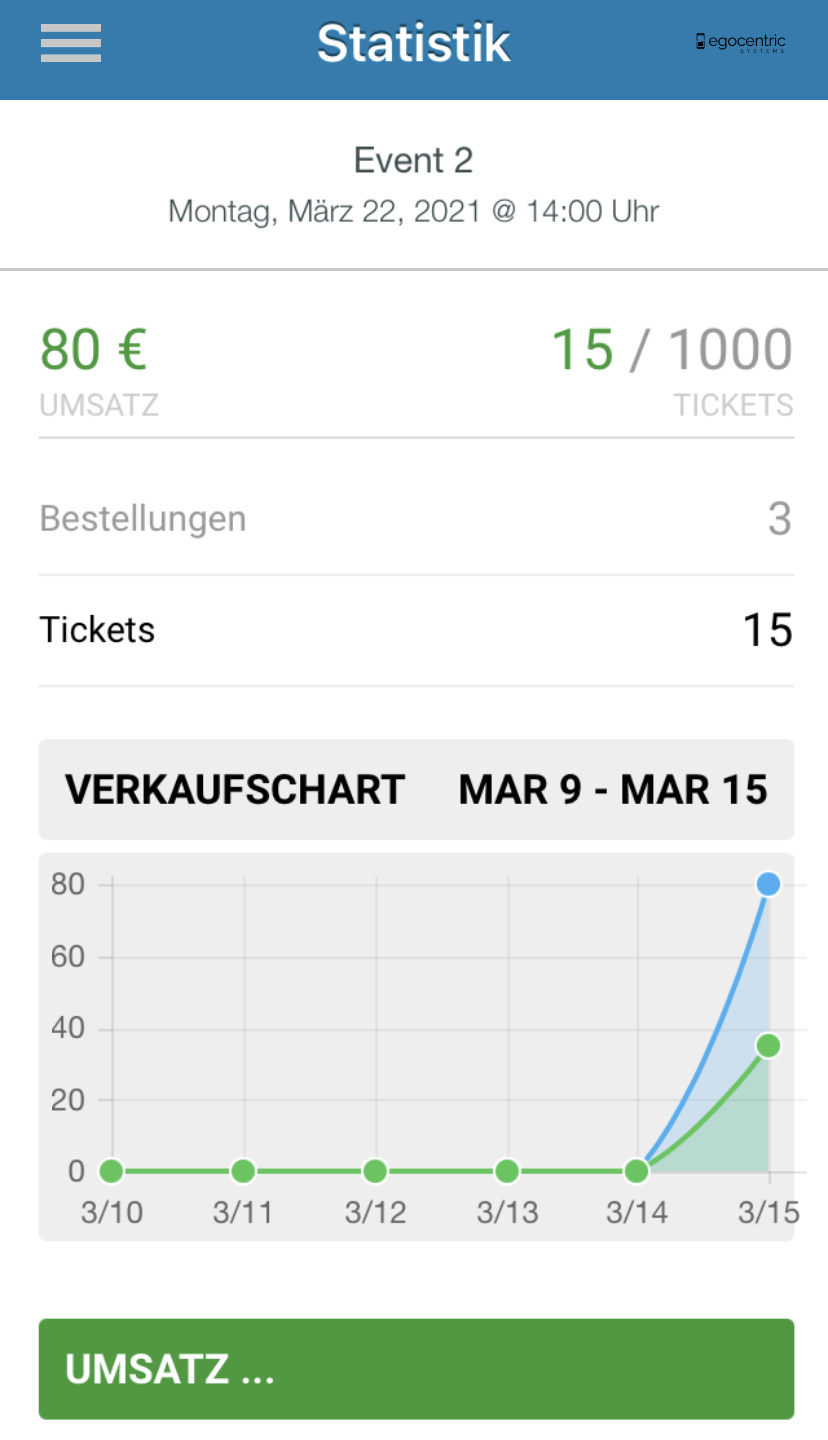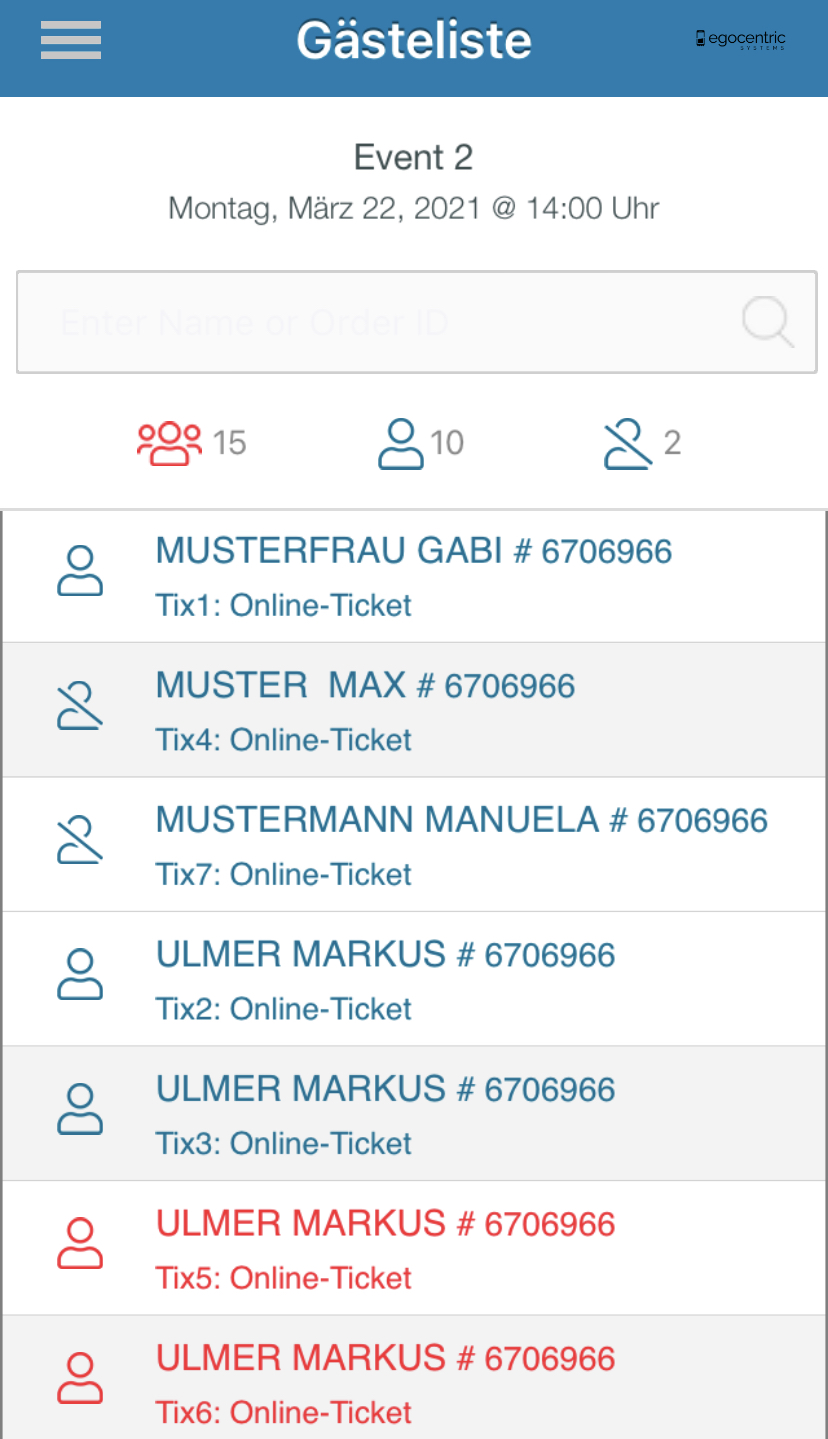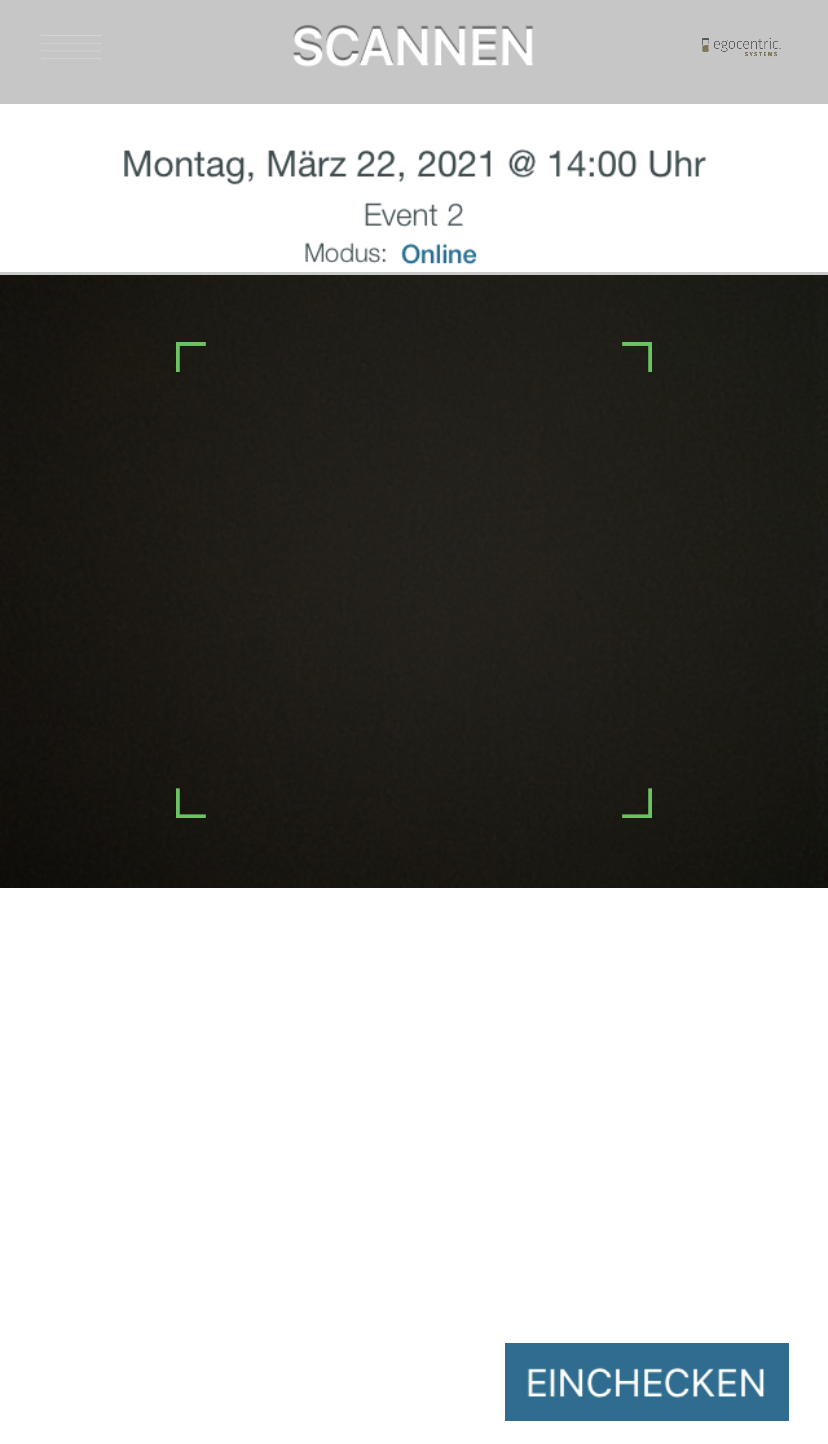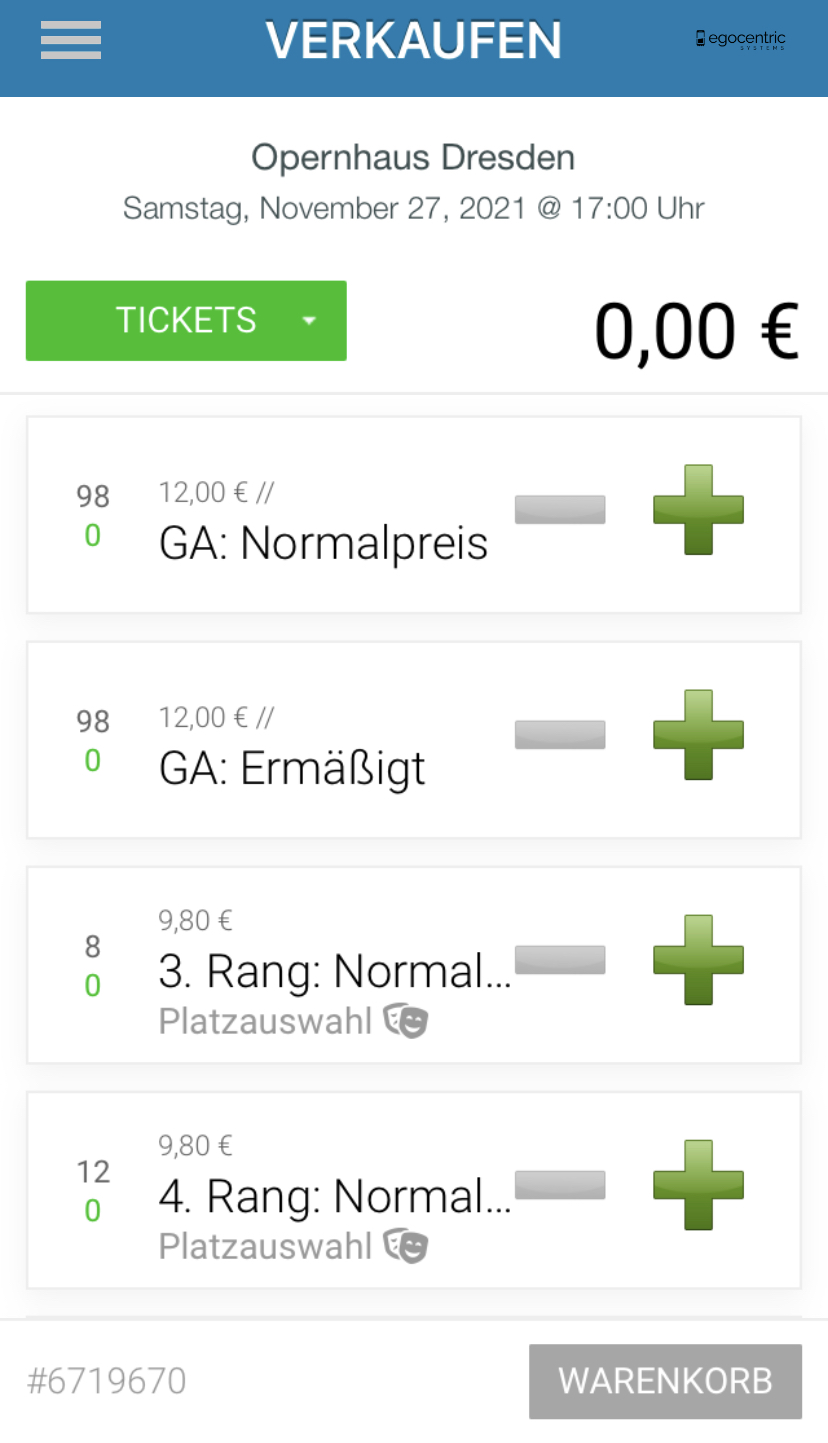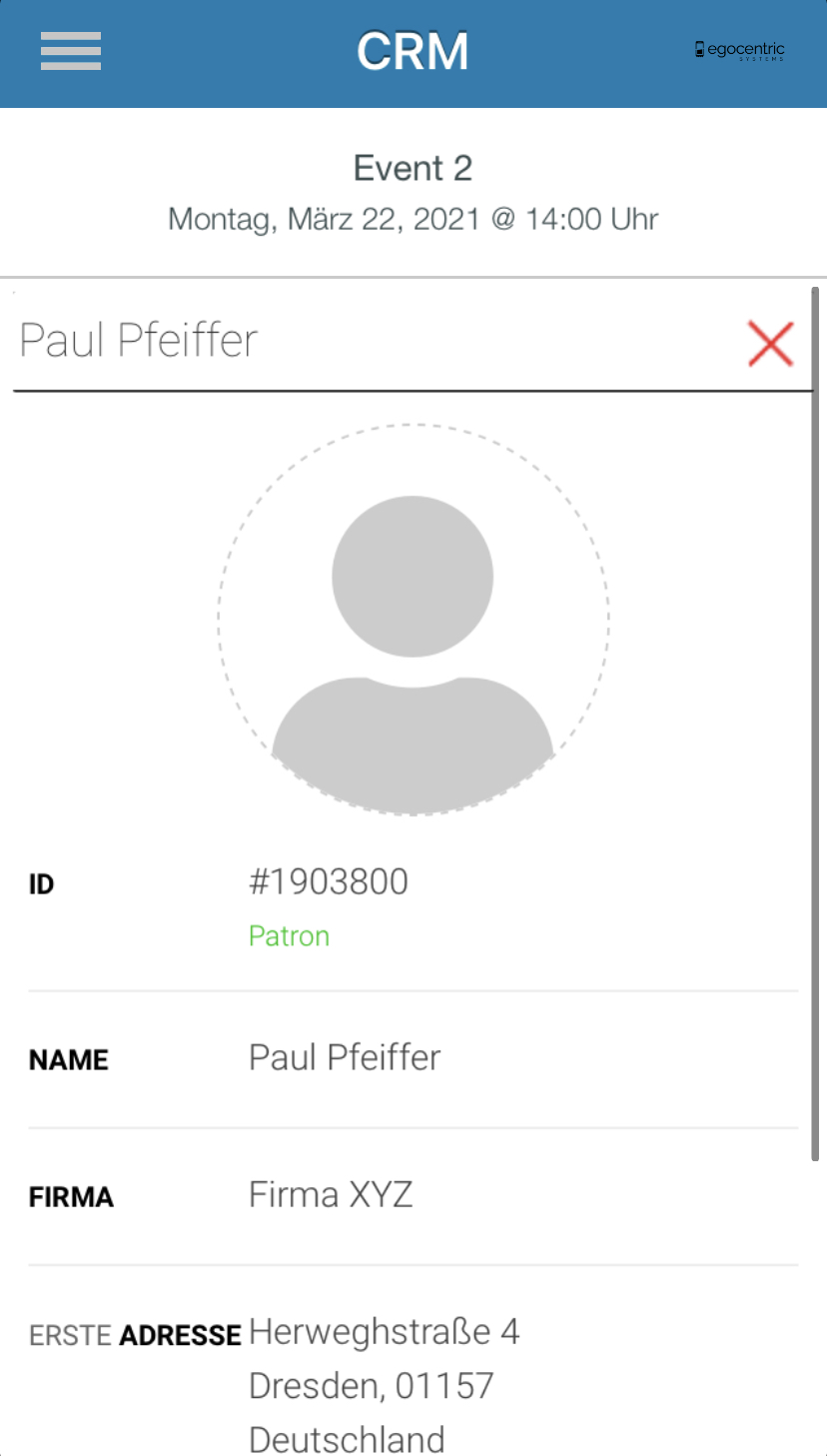Mit dieser App kannst du deine Veranstaltungen von unterwegs Managen. Dazu stehen dir neben dem Verkaufen und Scannen von Tickets auch noch viele weitere Funktionen zur Verfügung.
Veranstaltung auswählen
Um eine Veranstaltung auszuwählen, klicke auf das Menü Icon und wähle dann im Menü Veranstaltungen aus. Hier siehst du eine Liste aller Veranstaltungen. Diese kannst du nun durch anklicken auswählen und wenn du auf das Pin Icon klickst, kannst du die Veranstaltungen als Favorit für die Startseite speichern.
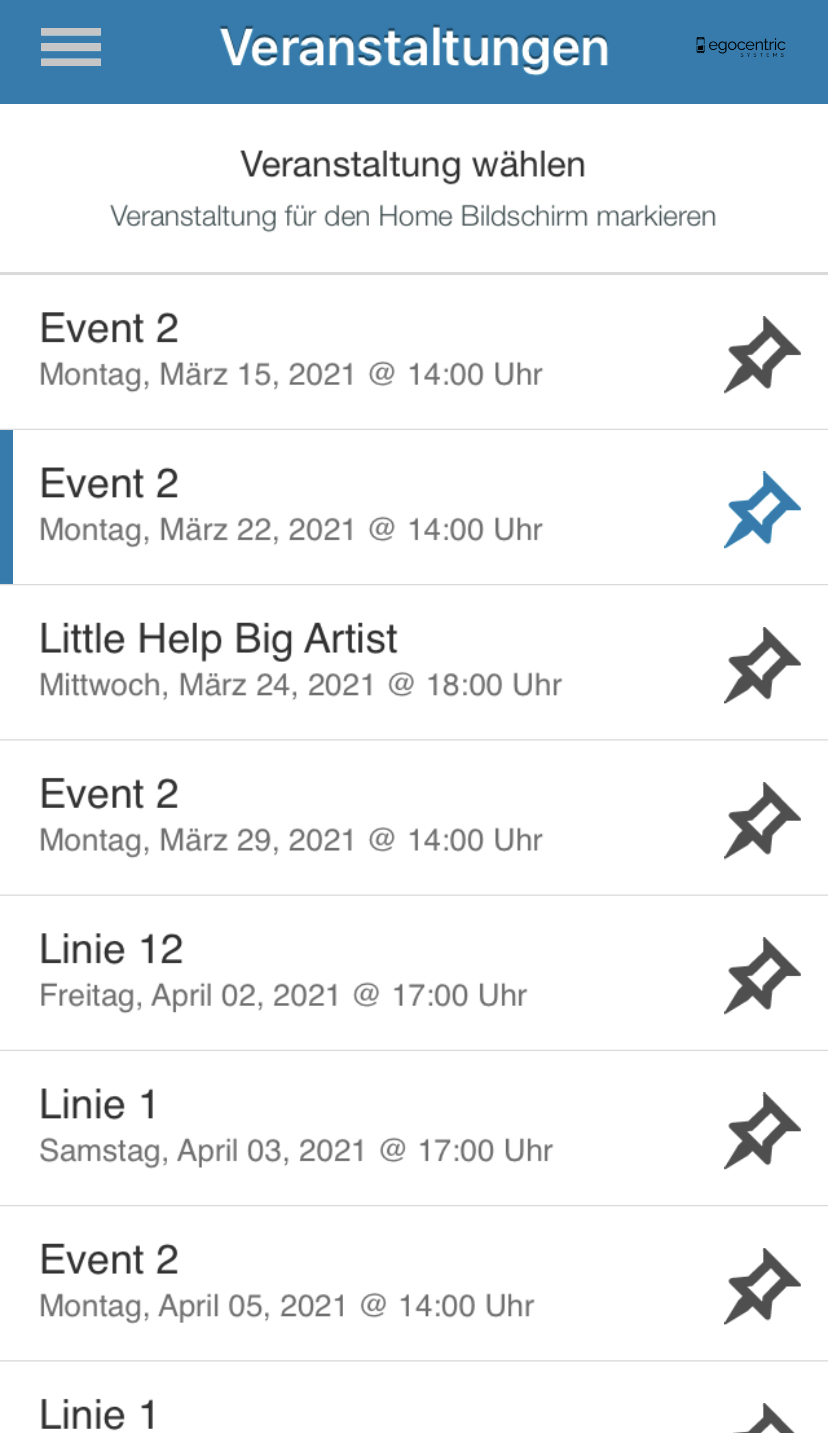
Statistiken
Um dir die Statistiken zu einer Veranstaltung anzeigen zu lassen, wähle zuerst eine Veranstaltung aus und wechsel dann über das Menü zu Statistik. Hier siehst du alle relevanten Daten zu deiner Veranstaltung. Hier kannst du auch jeder Zeit überprüfen wie viele Besucher bereits gescannt wurden.
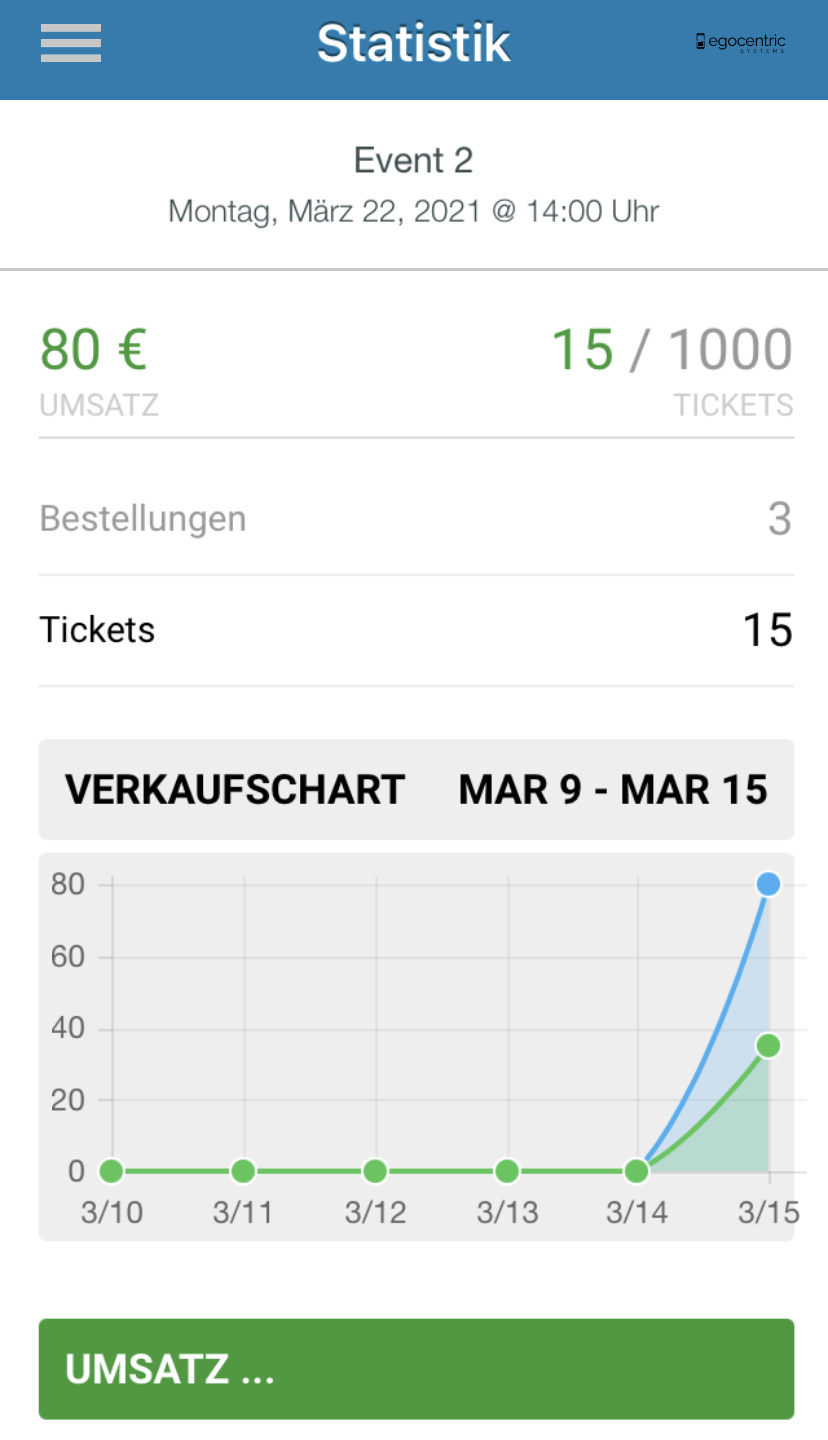
Gästeliste
Über die Gästeliste kannst du die Kunden deiner Veranstaltung einzeln einchecken. Dies kannst du verwenden, wenn du die Tickets nicht scannen möchtest oder der Kunde sein Ticket nicht dabei hat.
Um die Gästeliste zu nutzen, musst du als erstes unter Veranstaltungen die gewünschte Veranstaltung auswählen und kannst dann im Menü zur Gästeliste wechseln.
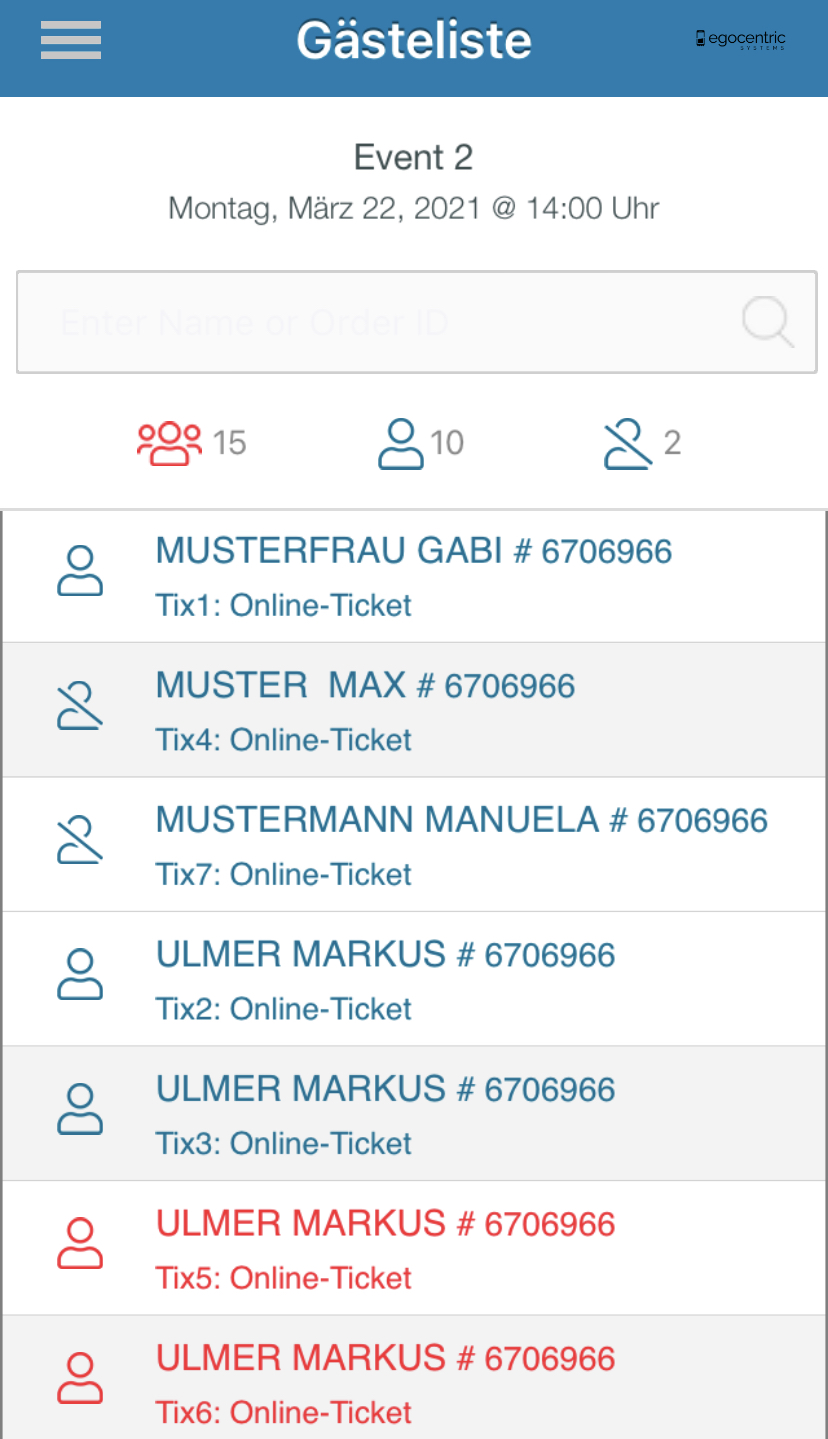
Einchecken
Zum einchecken eines Kunden kannst du diesen in der Liste suchen und dann durch den antippen des Symbols auf der linken Seite den Kunden einchecken.
Auschecken
Zum Auschecken eines Kunden such dir diesen in der Liste heraus und Tippe dann auf das Symbol links neben dem Ticket.
Suche
Über die Suchleiste kannst du nach Namen oder Bestellnummern suchen um die gewünschten Tickets zu finden.
Scannen
Zum Scannen eines Tickets wähle zuerst die gewünschte Veranstaltung aus und wechsel dann über das Menü zum Scannen. Im Standard wird nun die Kamera des Geräts zum Erfassen des Tickets verwendet. Alls Alternative bieten wir dir auch verschiedene Geräte mit einer Laser Scann Einheit an. Diese Geräte kannst du unter dem Menüpunkt Einstellungen aktivieren.
Unten rechts findest du den aktuellen Modus zum Ein- und Auschecken. Durch einen klick auf den Button, kannst du den Modus wechseln. Beachte, dass der Modus nach jedem Scann wieder in den Ausgangsmodus zurückgestellt wird. Im Menüpunkt Einstellungen kannst du den Standard Modus bestimmen.
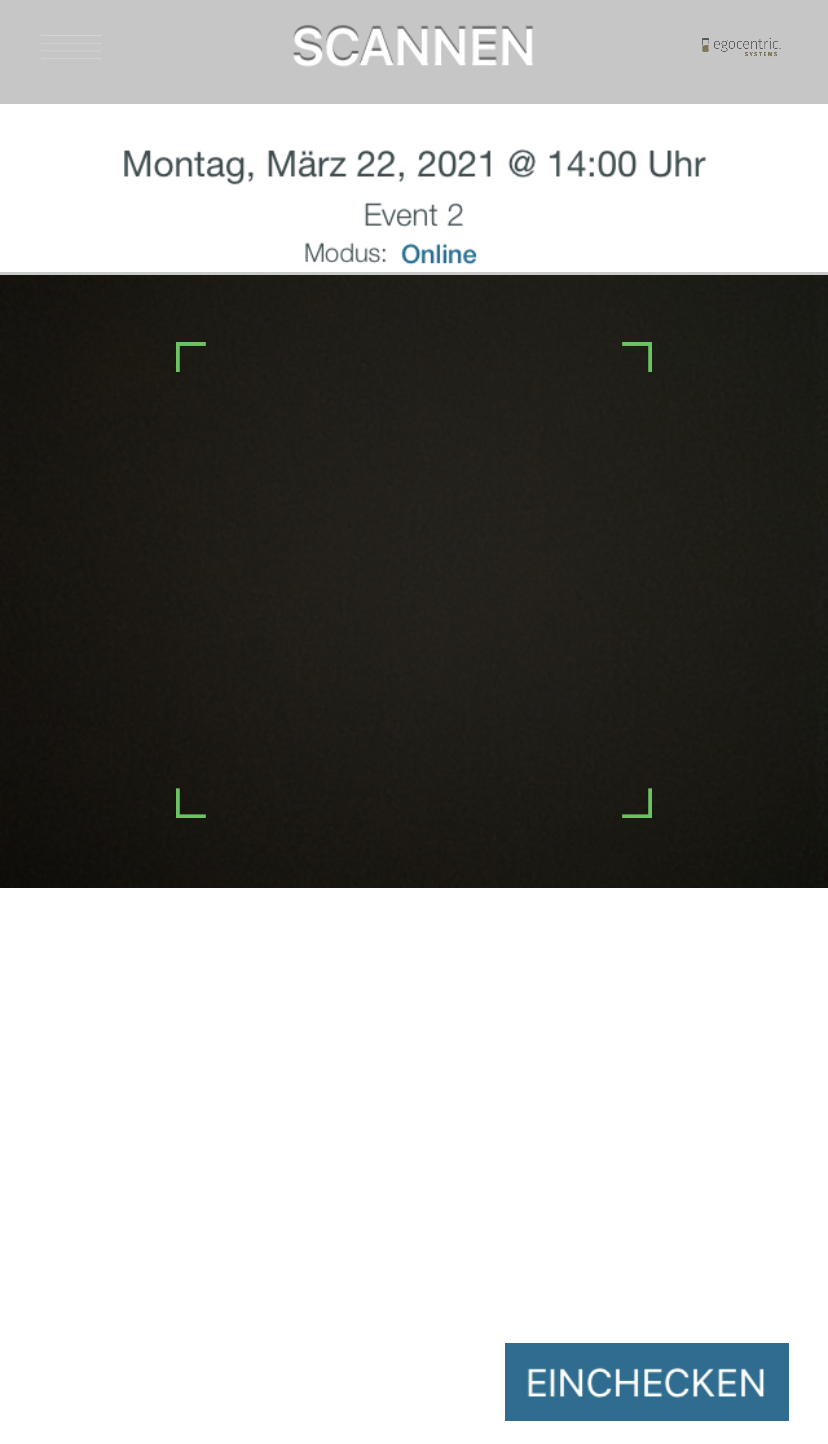
Verkaufen
Über die Eventmanager App kannst du Tickets für deine Veranstaltungen, Merchandising Artikel und Spenden verkaufen.
- 1. Veranstaltung auswählen: Gehe zum Menüpunkt Veranstaltungen und wähle die gewünschte Veranstaltung aus.
- 2. Verkaufen: Wechsel nun zu dem Menüpunkt Verkaufen Hier findest du nun alle verfügbaren Tickets
3. Auswahl was du verkaufen möchtest: Über den Button oben Links, kannst du die Auswahl aller zu verkauf stehenden Kategorien (Tickets, ABOs, Mitgliedschaften, Merchandising Artikel und Spenden) auswählen.
- Tickets: Unter Tickets findest du alle verfügbaren Tickets, welche für diese Veranstaltung angeboten werden. Über das "+" kannst du Tickets zum Warenkorb hinzufügen. Über das "-" kannst du Tickets aus dem Warenkorb entfernen. Wenn unterhalb des Tickets Platzauswahl steht, kannst du darüber die Platzauswahl öffnen und den Platz im Saal plan auswählen.
- Platzauswahl: Hier kannst du die Tickets und Plätze über den Saal plan auswählen und zum Warenkorb hinzufügen.
- Merchandising: Hier findest du alle verfügbaren Merchandising Artikel, welche zum Verkauf stehen. Über das "+" kannst du diese zur Auswahl hinzufügen und über das "-" aus der Auswahl entfernen.
- Spenden: Hier kannst du deine vorhandenen Spendenkampagnen buchen. Gebe dazu den entsprechenden Betrag ein und treffe deine Auswahl bei den dir zur Verfügung stehenden Optionen und klicke dann auf hinzufügen, um diese Spende zum Warenkorb hinzuzufügen.
- 4. Buchung Abschließen: Wenn du deine Auswahl getroffen hast, klicke auf den Button Warenkorb. Du gelangst nun in den Warenkorb und kannst hier nun Kundendaten zur Buchung hinterlegen. Du kannst aber auch über den Menüpunkt CRM einen bestehenden Kunden auswählen und dann zum Verkauf zurückkehren. Klicke nun auf Zahlung per Bar oder Kreditkarte, um die Buchung zu bezahlen und abzuschließen.
- 5. Drucken: Sobald die Zahlung durchgeführt wurde, gelangst du in die Druckmaske. Hier kannst du nun die Tickets und Quittung drucken. Wenn du eine E-Mail-Adresse oder eine Mobilnummer zur Buchung hinterlegt hast, wird dem Kunden die Bestellbestätigung automatisch per E-Mail oder SMS zugesendet. Somit ist ein Druck nicht zwangsweise notwendig.
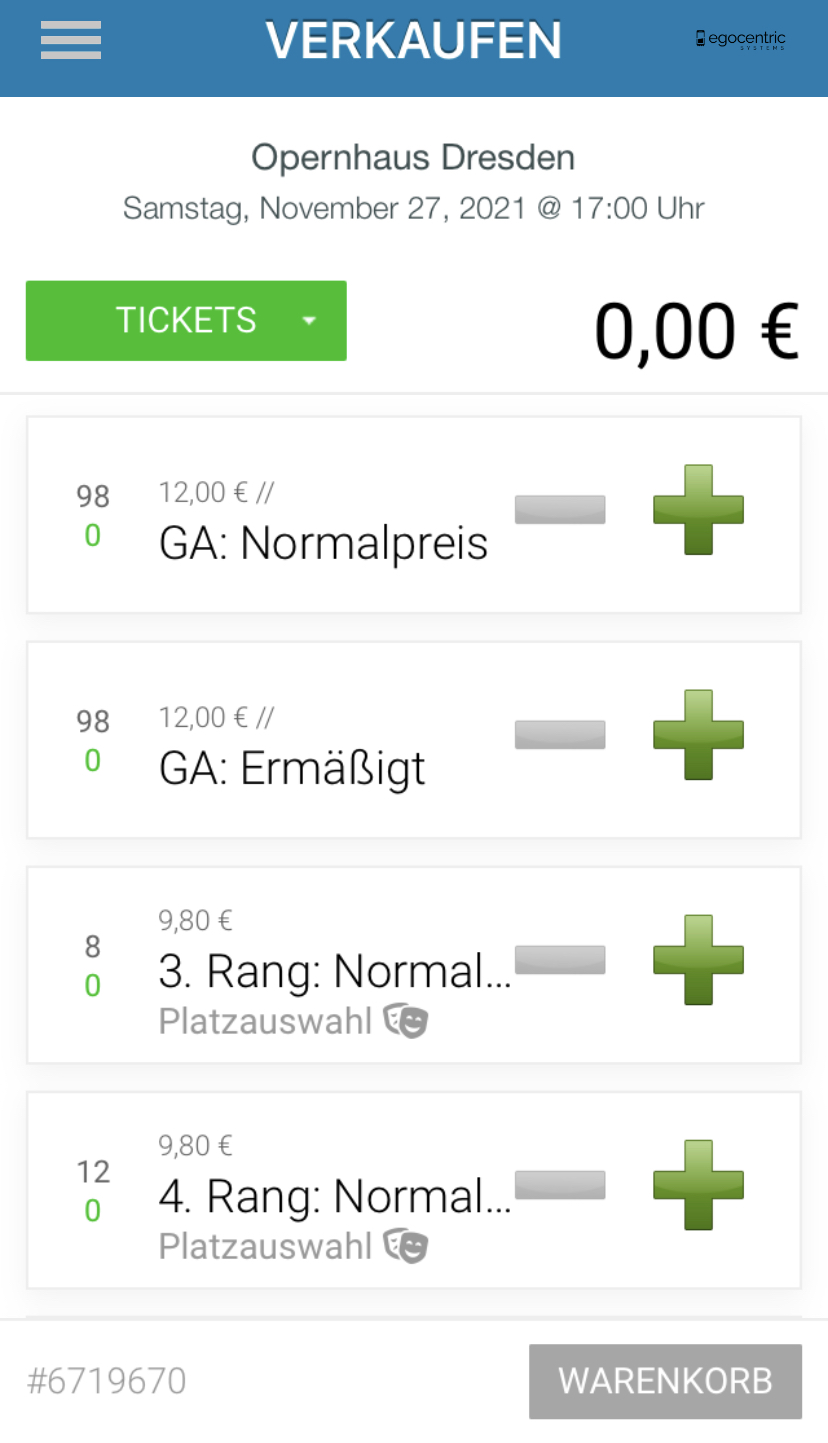
CRM
In CRM kannst du einen Kunden für den Verkauf auswählen oder dir die Daten zu einem Kundenaufrufen und diesen dann kontaktieren.
- Kunden suchen: Gebe in die Suchleiste den Namen oder die E-Mail-Adresse des Kunden ein. Wenn nur ein Kunde gefunden wird, wird dieser automatisch ausgewählt. Gibt es mehrere Optionen, musst du auf den Kunden tippen, um diesen auszuwählen.
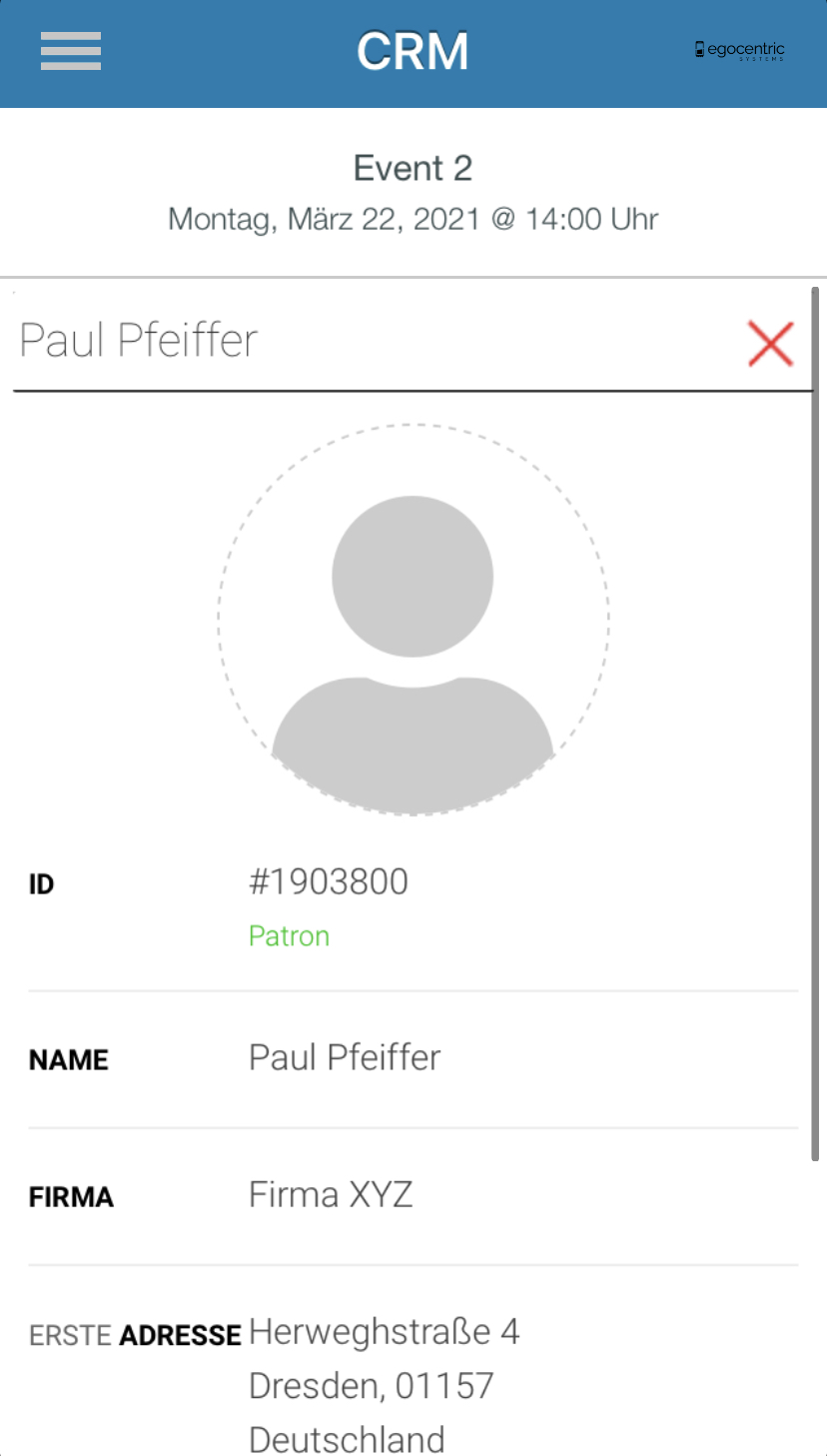
Einstellungen
In Einstellungen kannst du verschiedene Einstellungen zum Scannen vornehmen und die Sprache auswählen.
- Scann-Modus: Wir bieten dir hier drei Optionen an um zu Scannen.
- Online: Hier werden die Daten direkt mit dem Server abgeglichen und eine entsprechende Meldung über die Gültigkeit zurückgegeben. Diesen Modus kannst du wählen, wenn du eine stabile Internetverbindung hast.
- Offline: Wenn du keine Internetverbindung hast, kannst du diesen Modus auswählen und anschließend die Ticketdaten herunterladen. Beim Scannen werden dann die Daten mit den Daten auf dem Mobilen Endgerät abgeglichen. Nachdem du mit dem Scannen fertig bist, verbinde dein Gerät wieder mit dem Internet und Klicke auf Daten hochladen, um die Scans an den Server zu übertragen.
- Lokal: In diesem Modus kannst du deine einzelnen Geräte mit einem Server verbinden, über den dann die Daten abgeglichen werden. Dazu kannst du auf ein gerät diese Daten herunterladen und alle anderen Geräte greifen dann auf die Offline Daten dieses Gerätes zu.
- Gruppenscan: Wenn du diesen Modus aktivierst und du scannst ein Ticket, werden alle Tickets, die zu dieser Buchung gehört mit entwertet. Wenn du dann im Scann Bildschirm bist, findest du unterhalb nochmals einen Button um diesen Modus für diesen Scann zu aktivieren.
- Check In/Out: Wenn dies aktiviert ist, kannst du beim Scannen zwischen dem Modus einchecken und Auschecken wechseln.
- Standard Scan Modus: Hier kannst du den Standard Scan Modus festlegen. Damit kannst du entscheiden, ob du im Standard einchecken oder auschecken möchtest.
- Kamera Licht: Hier kannst du auswählen, ob beim Scannen mit der Kamera das Licht aus, an oder automatisch eingeschaltet oder ausgeschaltet werden soll.
- Ticket wählen: Hier findest du alle Ticketarten, die es in der ausgewählten Veranstaltung gibt. Mit der Auswahl einzelner Tickets können beim Scannen nur noch diese gescannt werden. Damit kannst du eine Sektoren-Trennung am Eingang einrichten.
- Sprache Auswählen: Hier kannst du zwischen englischer und deutscher Sprache umschalten.